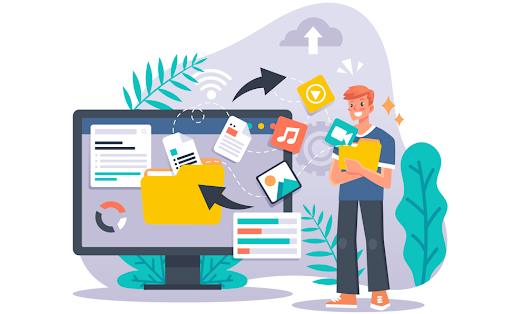Optimizing Collaboration, A Deep Dive into Google Docs
Contents
A Deep Dive into Google Docs
In today’s fast-paced digital world, effective collaboration is essential for success in any team or project. One tool that has revolutionized the way we work together is Google Docs. This cloud-based word-processing platform offers a wide range of features designed to streamline collaboration, boost productivity, and enhance communication among team members. In this blog post, we will explore how to optimize collaboration using Google Docs, from basic functionalities to advanced tips and tricks.
Getting Started with Google Docs
Getting started with Google Docs is a straightforward process that can revolutionize the way you collaborate and work on documents. To begin, simply login to your Google account and navigate to Google Docs. Once there, you can create a new document by clicking on the “+” sign or by selecting a template from the template gallery. Google Docs offers a user-friendly interface with familiar word processing tools such as formatting options, text alignment, and font styles. One of the key advantages of Google Docs is its cloud-based nature, allowing you to access your documents from any device with an internet connection. This flexibility enables seamless collaboration among team members, regardless of their physical location. Additionally, real-time editing capabilities enable multiple users to work on a document simultaneously, making it easy to track changes, add comments, and collaborate efficiently. By getting started with Google Docs, you open up a world of possibilities for streamlined document creation, enhanced teamwork, and improved productivity in your personal and professional endeavours.
Real-Time Collaboration Features
One of the key advantages of Google Docs is its real-time collaboration features. Multiple users can work on a document simultaneously, making edits, adding comments, and suggesting changes in real time. This eliminates the need for back-and-forth email exchanges and ensures that everyone is on the same page. Real-time collaboration features in Google Docs enable seamless teamwork and communication among users. With the ability for multiple individuals to work on a document simultaneously, edits, comments, and suggestions can be made in real-time, fostering efficient collaboration. Users can track changes made by collaborators through live edits, providing a summary of modifications in a convenient sidebar. This feature enhances accessibility for users of assistive technologies like screen readers and Braille displays, ensuring that all team members can stay informed about real-time updates. To access live edits in Google Docs, users can open the Accessibility settings by navigating to Tools > Accessibility settings and enabling “Turn on screen reader support.” Subsequently, selecting “Show live edits” from the Accessibility menu allows users to view a periodically updated summary of collaborator changes. This real-time tracking feature promotes inclusive collaboration, making it easier for all team members to participate actively in document editing and revision processes.
Version History and Revision Tracking
Google Docs automatically saves your work as you type, allowing you to access previous versions of a document through the version history feature. This feature is invaluable for tracking changes, reverting to earlier versions, and monitoring the evolution of a document over time.
Commenting and Suggesting Mode
Google Docs offers a commenting feature that allows users to leave feedback on specific sections of a document. Additionally, the suggesting mode enables collaborators to propose edits without directly altering the original text. This promotes constructive feedback and facilitates a more streamlined editing process.
Sharing and Permissions
Google Docs allows you to share documents with specific individuals or groups by adjusting sharing settings. You can grant different levels of permissions, such as viewing, commenting, or editing rights, ensuring that sensitive information remains secure due to security features which promote collaboration among team members.
Sharing and permissions in Google Docs play a crucial role in controlling access to documents and managing collaboration effectively. Here are some key points based on the search results:
- Sharing Options: Google Docs allows users to share files with specific individuals or groups, granting different levels of access such as viewing, commenting, or editing rights. Users can also share files with anyone who has the link, enabling broader access to documents.
- Permission Levels: When sharing a file, users can assign different permission levels to collaborators:
- Viewer: Can view the document but cannot make changes.
- Commenter: Can view and add comments to the document.
- Editor: Can view, edit, and share the document with others.
- Advanced Settings: Users can set expiration dates for shared files, control how widely a file is shared (restricted, university-wide, or public), and manage permissions for individual collaborators. Additionally, users can prevent viewers and commenters from downloading, printing, or copying files.
- Best Practices: It is recommended to carefully choose permissions for files and folders to ensure privacy and security. Using Community groups can help manage permissions efficiently when sharing with a large number of users.
By understanding and utilizing the sharing and permissions features in Google Docs effectively, users can maintain control over their documents, facilitate collaboration, and ensure that sensitive information is shared securely within teams or with external collaborators.
Advanced Tips for Optimizing Collaboration
- Use Templates: Google Docs offers a variety of templates for different types of documents, including resumes, reports, and project plans. Utilizing templates can save time and ensure consistency across your team’s documents.
- Add-Ons: Explore the wide range of add-ons available for Google Docs to enhance functionality and streamline workflows. From grammar checkers to citation tools, add-ons can help optimize collaboration and productivity.
- Integrate with Other Tools: Google Docs seamlessly integrates with other Google Workspace apps such as Google Sheets and Google Slides. Leveraging these integrations can facilitate cross-platform collaboration and enhance overall efficiency.
- Explore Advanced Formatting Options: Experiment with advanced formatting options in Google Docs to create visually appealing documents that engage your audience. Features like headers and footers, tables, and custom styles can elevate the quality of your collaborative work.
Conclusion
In conclusion, Google Workspace partner provides a versatile tool that empowers teams to collaborate effectively, communicate seamlessly, and achieve their goals efficiently. By leveraging its real-time collaboration features, version history tracking capabilities, and advanced functionalities, teams can optimize their collaborative efforts and drive success in today’s interconnected world. Whether you’re working on a group project for school or collaborating on a business proposal with colleagues, Google Docs provides the tools you need to streamline workflows, foster creativity, and achieve outstanding results. Embrace the power of collaborative editing with Google Docs and unlock new possibilities for teamwork and productivity. I hope this blog post provides valuable insights into optimizing collaboration with Google Docs!